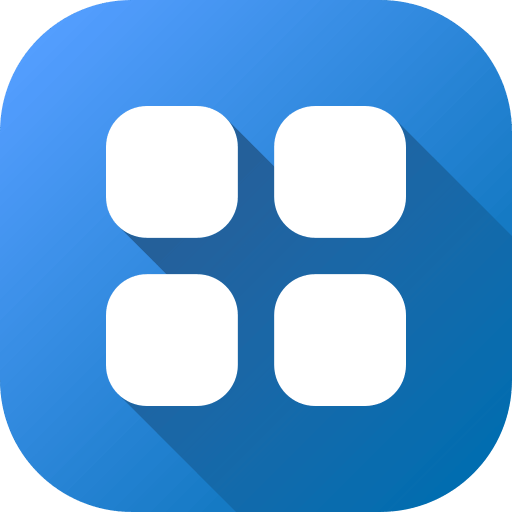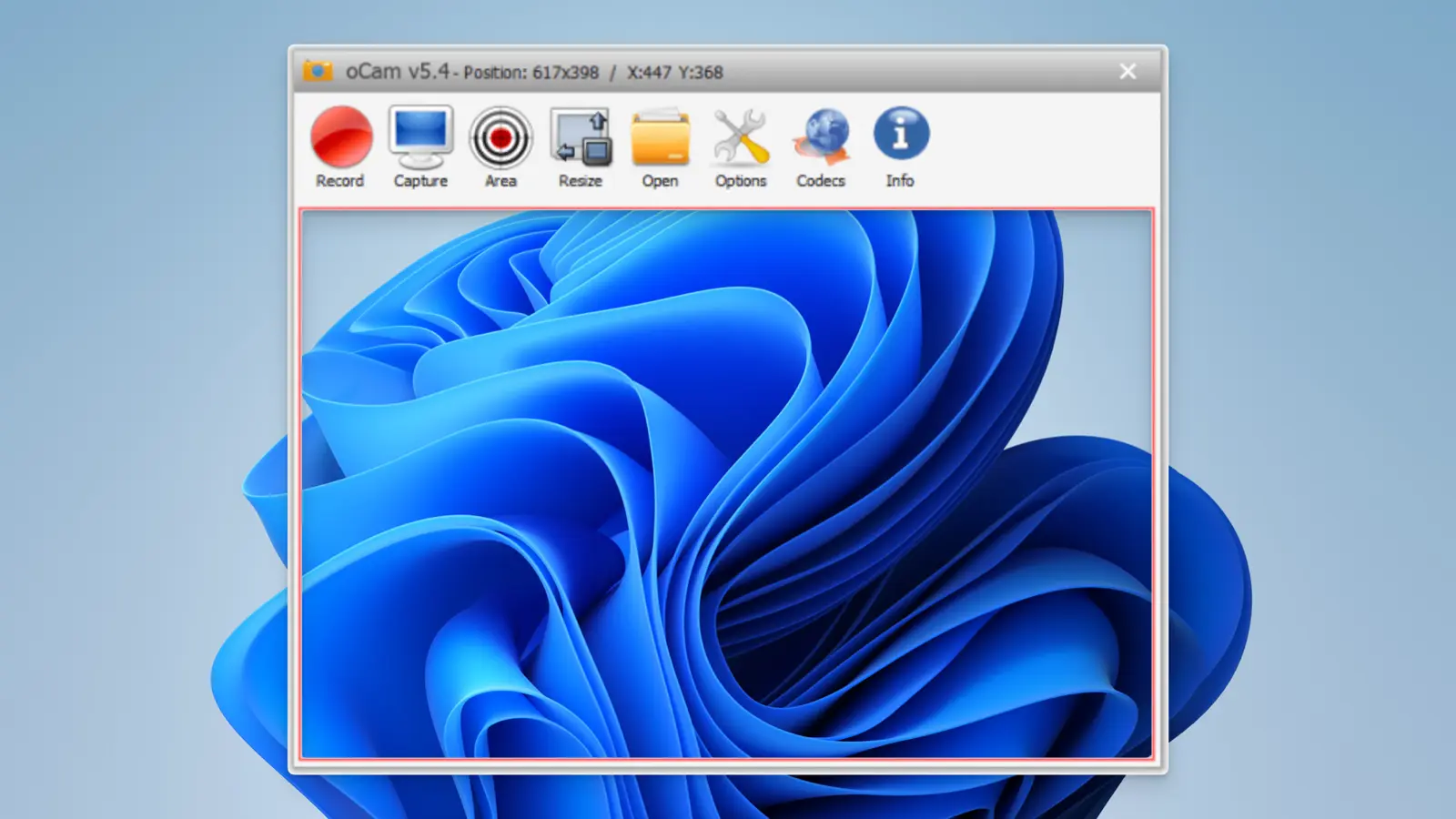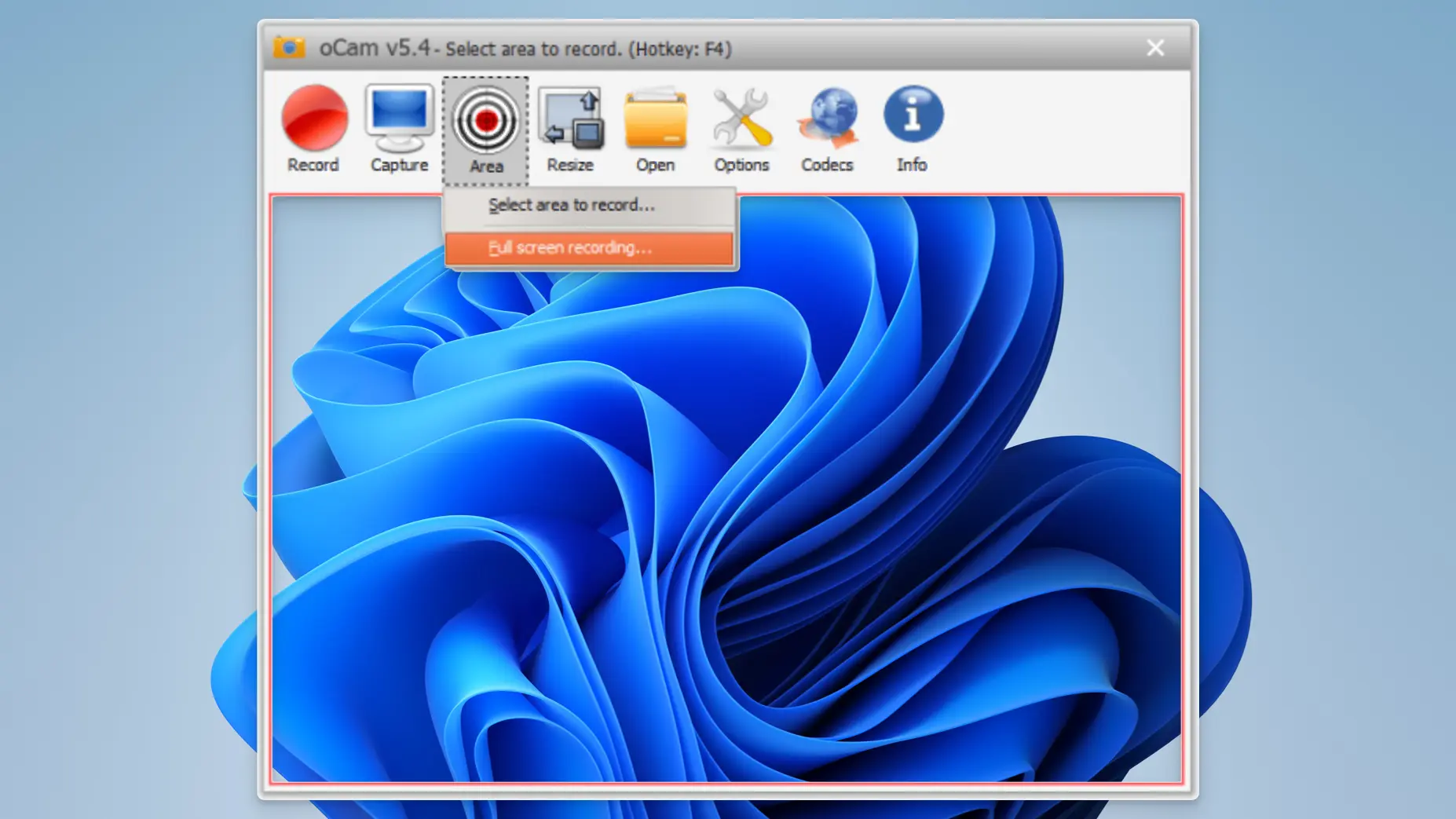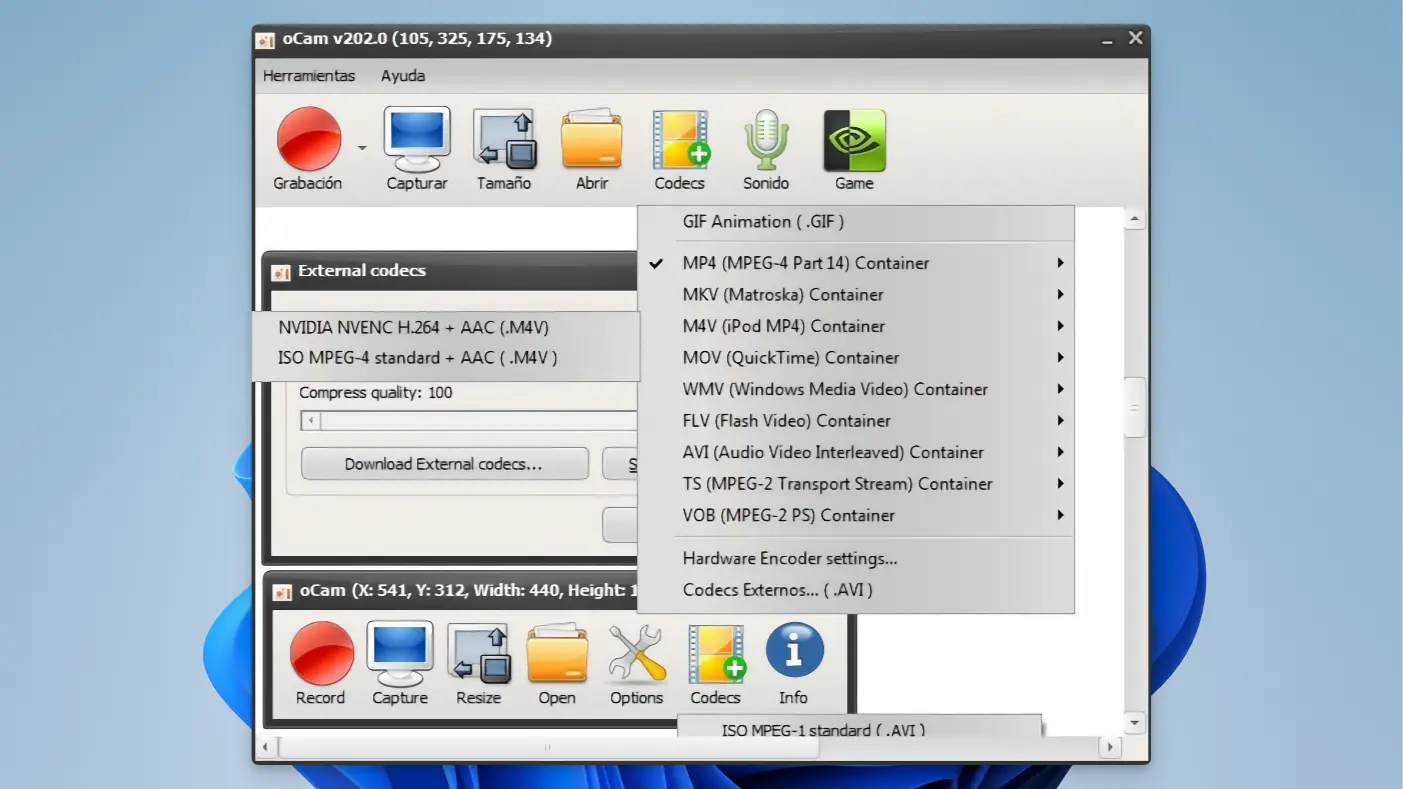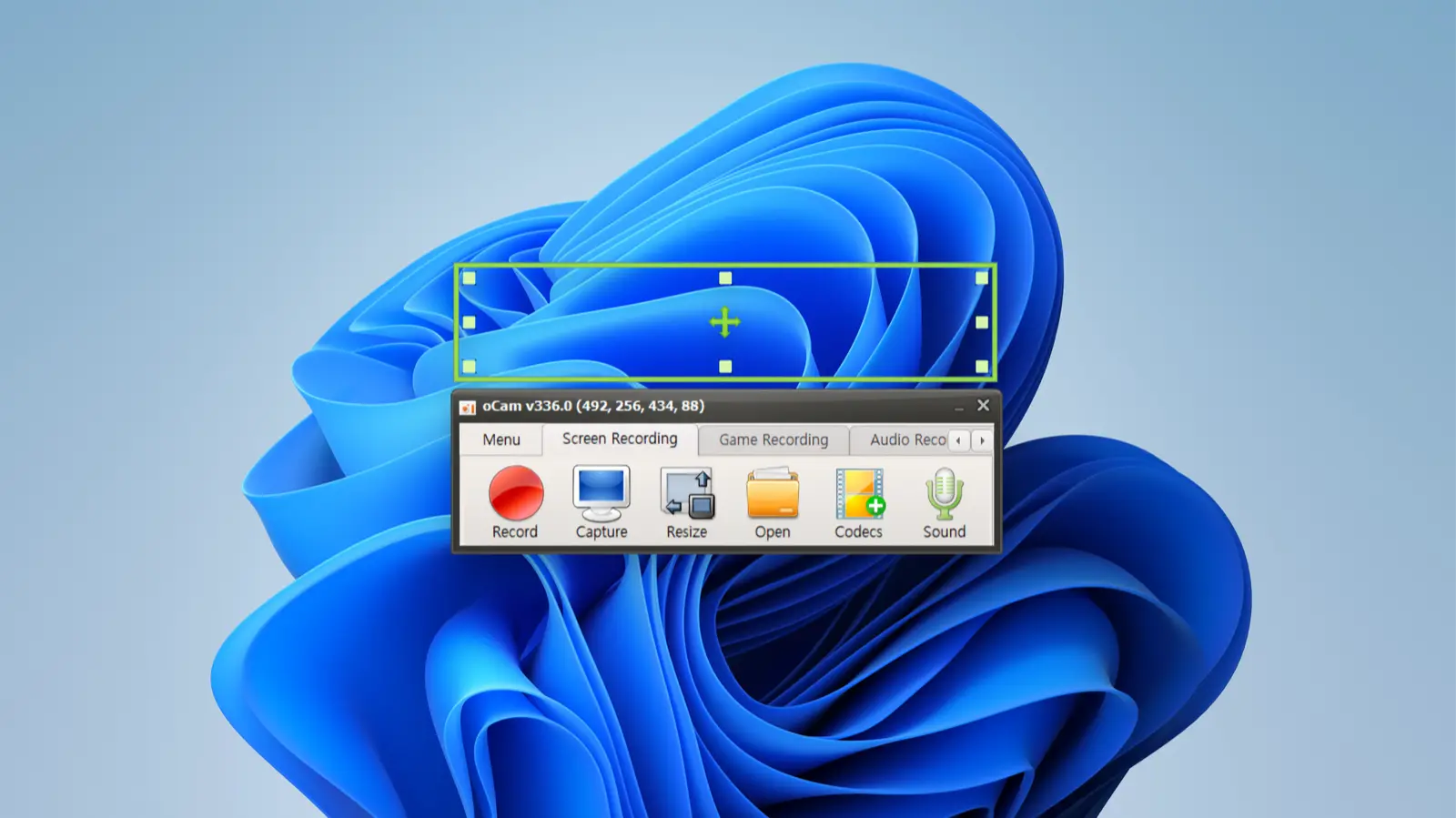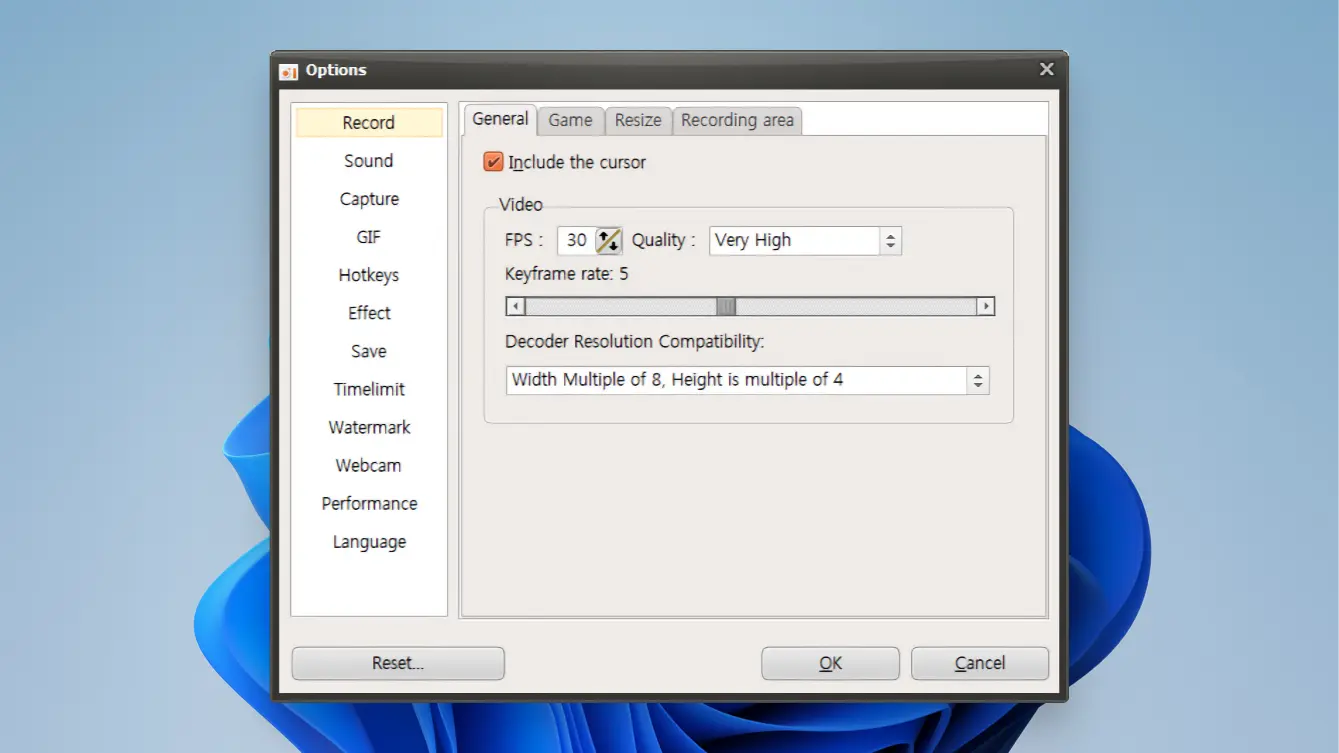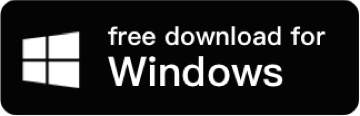oCam Thông số kỹ thuật
- 📅
Cập nhật
08/07/2024
- 🆚
Phiên bản
v550.0
- 💻
Hệ điều hành
Windows XP, Vista, 7, 8, 10, 11
- 🌐
Ngôn ngữ
Hỗ trợ đa ngôn ngữ
- 🛠️
RAM
Tối thiểu 1GB RAM, đề nghị 4GB RAM
- 💾
Bộ nhớ
Tối thiểu 100MB, đề nghị 500MB
- ⬇️
Tập tin tải về
oCam_v550.exe (9.1MB)
- 🔑
Giấy phép
Miễn phí (phi thương mại)
"Dễ dàng ghi lại mọi màn hình"
oCam là phần mềm ghi màn hình miễn phí nhưng mạnh mẽ. Giao diện dễ sử dụng và các tính năng đa dạng của nó làm cho nó phù hợp cho cả người mới bắt đầu và chuyên gia. So với các phần mềm trả phí khác, nó có tính cạnh tranh cao. Với nhiều tính năng, cập nhật thường xuyên và hỗ trợ khách hàng, oCam là chương trình được khuyến nghị cho bất kỳ ai đang tìm kiếm phần mềm ghi màn hình.
Các tính năng chính
Ghi màn hình
oCam cung cấp nhiều tùy chọn ghi, bao gồm toàn màn hình, vùng chỉ định và cửa sổ cụ thể. Người dùng có thể chọn khu vực muốn ghi theo nhu cầu. Tính năng này tương đương với các phần mềm ghi màn hình cao cấp như OBS Studio.
Ghi âm
oCam có thể ghi âm hệ thống và âm thanh từ micro đồng thời. Tính năng này rất hữu ích khi ghi lại chơi game hoặc các bài giảng. Trong khi một số phần mềm trả phí như Bandicam cung cấp khả năng ghi âm tinh tế hơn, việc cung cấp miễn phí của oCam là một lợi thế lớn.
Tạo GIF
oCam cho phép lưu video đã ghi dưới dạng GIF. Tính năng này hữu ích khi tạo các hoạt hình ngắn và đơn giản từ các màn hình di chuyển nhanh. Trong khi các phần mềm cao cấp như Camtasia cung cấp các chức năng chỉnh sửa mở rộng hơn, tính năng tạo GIF của oCam cũng đủ cạnh tranh.
Hỗ trợ nhiều định dạng tệp
oCam có thể lưu các bản ghi ở nhiều định dạng tệp khác nhau như AVI, MP4, FLV và MOV. Tính năng này cho phép sử dụng video đã ghi trên nhiều nền tảng. Hầu hết các phần mềm miễn phí đều có hỗ trợ định dạng tệp hạn chế, nhưng oCam nổi bật trong khía cạnh này.
Thời gian ghi không giới hạn
oCam không giới hạn thời gian ghi. Điều này rất hữu ích khi ghi lại các bài giảng dài hoặc chơi game. Ngược lại, một số phần mềm miễn phí áp đặt giới hạn thời gian, gây bất tiện khi ghi lại video dài.
Giao diện thân thiện với người dùng
Giao diện của oCam trực quan và dễ sử dụng. Ngay cả người dùng lần đầu cũng có thể dễ dàng nắm bắt các tính năng của nó, đây là một lợi thế lớn so với các phần mềm cao cấp như OBS Studio.
Chặn quảng cáo
oCam bao gồm quảng cáo, nhưng khi nâng cấp lên phiên bản trả phí, bạn có thể loại bỏ chúng. Trong phần mềm miễn phí, quảng cáo xuất hiện là điều phổ biến, nhưng phiên bản trả phí của oCam hoàn toàn chặn chúng, ngăn chặn mọi sự phân tâm.
Ghi độ phân giải cao
oCam hỗ trợ ghi độ phân giải cao, cung cấp video rõ ràng và sắc nét. Điều này tương đương với các phần mềm cao cấp như Bandicam.
Điều chỉnh tốc độ khung hình
Người dùng có thể đặt tốc độ khung hình để ghi lại video mượt mà. Điều này rất quan trọng khi ghi lại chơi game hoặc các bài giảng video. Trong khi các phần mềm cao cấp như OBS Studio cung cấp các cài đặt chi tiết hơn, cài đặt mặc định của oCam đủ để cung cấp bản ghi chất lượng cao.
Đường dẫn lưu có thể tùy chỉnh
Người dùng có thể tự do đặt đường dẫn lưu cho các tệp đã ghi. Điều này giúp quản lý không gian lưu trữ một cách hiệu quả. Hầu hết các phần mềm miễn phí đều có tùy chọn giới hạn trong việc đặt đường dẫn lưu, nhưng oCam cung cấp sự linh hoạt trong lĩnh vực này.
Cập nhật và sửa lỗi
oCam được cập nhật thường xuyên với các tính năng mới và sửa lỗi, đảm bảo sự ổn định và cải thiện hiệu suất của phần mềm. Trong khi các phần mềm trả phí như Camtasia cung cấp các cập nhật thường xuyên hơn, các bản cập nhật miễn phí của oCam cũng đủ làm hài lòng người dùng.
So sánh oCam với các ứng dụng ghi màn hình thay thế
| Tính năng | oCam | OBS Studio | Bandicam | Camtasia | FlashBack Express | ShareX |
|---|---|---|---|---|---|---|
| Giá | Miễn phí | Miễn phí | $39.95 | $249.00 | Miễn phí | Miễn phí |
| Giao diện dễ sử dụng | O | X | O | O | O | X |
| Ghi độ phân giải cao | O | O | O | O | O | O |
| Điều chỉnh tốc độ khung hình | O | O | O | O | X | O |
| Ghi âm | O | O | O | O | O | O |
| Tạo GIF | O | X | X | O | X | O |
| Hỗ trợ định dạng tệp | O | O | O | O | O | O |
| Ghi không giới hạn | O | O | X | O | X | O |
| Chức năng chỉnh sửa | Cơ bản | Cơ bản | Giới hạn | Nâng cao | Cơ bản | Giới hạn |
| Chặn quảng cáo | Trả phí | Không áp dụng | Trả phí | Không áp dụng | Không áp dụng | Không áp dụng |
| Phát trực tiếp | X | O | X | O | X | O |
| Hỗ trợ khách hàng | O | O | O | O | X | X |
| Cập nhật | Định kỳ | Định kỳ | Định kỳ | Định kỳ | Định kỳ | Định kỳ |
oCam thân thiện với người dùng, hỗ trợ nhiều định dạng tệp và cung cấp tạo GIF. OBS Studio xuất sắc trong phát trực tiếp, và Bandicam cung cấp ghi độ phân giải cao và điều chỉnh tốc độ khung hình. Camtasia có các chức năng chỉnh sửa nâng cao phổ biến với các chuyên gia. FlashBack Express tập trung vào các chức năng ghi cơ bản với mức tiêu thụ tài nguyên thấp, trong khi ShareX cung cấp nhiều chức năng nhưng có giao diện phức tạp.
Sử dụng tài nguyên
| Ứng dụng | Sử dụng CPU (%) | Sử dụng RAM (MB) | Sử dụng đĩa (MB/s) |
|---|---|---|---|
| oCam | 10-20 | 100-150 | 1-2 |
| OBS Studio | 15-30 | 200-300 | 3-4 |
| Bandicam | 10-25 | 150-200 | 2-3 |
| Camtasia | 20-35 | 250-350 | 4-5 |
| FlashBack Express | 5-15 | 50-100 | 0.5-1 |
| ShareX | 10-25 | 150-250 | 2-3 |
oCam có mức sử dụng CPU và RAM tương đối thấp, là một lựa chọn nhẹ nhàng. Chức năng phát trực tiếp của OBS Studio làm tăng mức sử dụng CPU và RAM. Bandicam cho thấy mức sử dụng tài nguyên trung bình, trong khi các chức năng chỉnh sửa nâng cao và độ phân giải cao của Camtasia dẫn đến mức tiêu thụ tài nguyên cao nhất. FlashBack Express có mức sử dụng tài nguyên rất thấp, phù hợp với các PC có cấu hình thấp, và ShareX cung cấp nhiều chức năng nhưng mức sử dụng tài nguyên tương đối thấp.
Ưu điểm
- Dễ sử dụng
- Sử dụng tài nguyên hệ thống thấp
- Ghi độ phân giải cao
- Thời gian ghi không giới hạn
- Chức năng tạo GIF
Nhược điểm
- Chức năng chỉnh sửa cơ bản hạn chế
- Phiên bản miễn phí có quảng cáo
- Không hỗ trợ phát trực tiếp
- Chỉ hỗ trợ Windows
oCam : Tải xuống
Yêu Cầu Hệ Thống
| Mục | Yêu cầu tối thiểu | Yêu cầu đề nghị |
|---|---|---|
| Hệ điều hành | Windows XP, Vista, 7, 8, 10, 11 | Windows 7, 8, 10, 11 |
| CPU | Pentium 4 2.5GHz | Intel i5 hoặc cao hơn |
| Bộ nhớ | 1GB RAM | 4GB RAM |
| Đồ họa | 1024×768 16-bit hoặc cao hơn | 1920×1080 24-bit hoặc cao hơn |
| Dung lượng đĩa | 100MB | 500MB |
oCam : Ngôn ngữ được hỗ trợ